|
|
|
 Description of Safe Mode, how it works and the different safe mode booting options
Description of Safe Mode, how it works and the different safe mode booting options
With the invention of computers, speed and efficiency became an immediate requirement to human beings. At a time when now really means "RIGHT NOW", we expect instant booting up on computers, instant music retrieval from IPODs and internet messages to traverse the entire globe in nanoseconds!
So it's a shock when our computer stops behaving in the manner we expect. No one has the time to sit and fiddle with it and try to make it work. Some people prefer to throw out the old computer and buy a new one! No wonder Microsoft is minting money.
With proper planning, we can use our computer for many years and safely transfer our information into a newer computer before shutting down the old one or donating it to a charity.
If the computer will not start up, try the most obvious checks such as broken power connections, loose cables, malfunctioning hardware etc. When we power up the computer, we may only see the desktop as it comes up with our background and our logos and files etc. And for shutdown, we choose the shutdown option from the Start button menu and it takes the computer through a set of programmed routines which shuts down each application or service in an orderly manner without losing data or corrupting any valuable system files in the process.
Sometimes, as in the case of a power failure, the computer is shut down abruptly without going through its proper shutdown procedure. In such an instance, during the restart, we are given many options so that we can "go back to a previous configuration" to negate any changes that may have corrupted the system during shutdown or to start the system as-is and thus risking an unstable situation.
One of the safer choices is re-booting in safe mode. When the computer is booting up, pressing the key F8 (for Windows systems) or F0 (for HP and Compaq systems with VISTA) or F1 (for HP Pavilions with XP). The menu looks different for each version of the Windows Operating System.
A typical Windows Advanced Options Menu is displayed below :
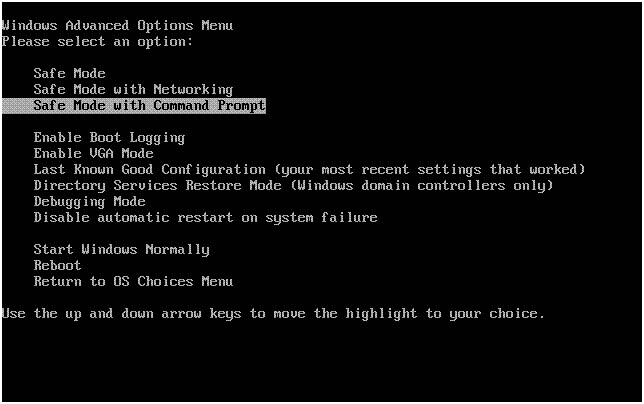
This state is called the "Safe Mode" because it allows Windows users to safely correct any problems in the system. This mode uses the default drivers and settings with which the computer operated in its initial configuration. As we use the computer, we make changes to the configuration, and somewhere along the way, we may have corrupted a file or changed an important value that caused a crash or is now preventing the computer from starting up.
Windows gives us many safe options depending on our circumstances. By using the arrow keys, we can highlight our option and by pressing the Enter key, we choose the option that the computer will use to start up. We will go through each of the options in the Windows Advanced Options Menu.
Safe Mode
In this state, there is no networking and the system uses the graphical user interface (GUI) or Windows mode while trying to restore the files and start up the computer. In this mode, we can access the basic files and drivers (mouse, monitor, keyboard, mass storage, base video, default system services). If the computer starts up easily in this mode, without any intervention, then we can assume that the basic drivers and files are not corrupted. If the computer does not start up or indicates that some files are corrupted or missing, then we have to move on to the next few modes and see if we can re-install those files back on the computer.
Mode with Networking
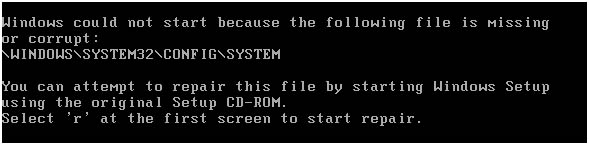
Sometimes, the computer will not start up because a system file has somehow become corrupted on our computer. During "Safe Mode", we may get an error message that some file (say, win.dll) is unreadable and the computer cannot complete the start up without it. When we are in "Safe Mode", there is no way to get a file over the network so that we can repair our computer since we have only the basic files and drivers up and running at that point. So we can use this second mode where we can quickly find a file on the Microsoft webpage or through the network we can find it at a friend's computer and quickly transfer it to our sick computer for relief! So this mode is used mainly when we want to transfer files, re-install drivers or other applications that are displayed as missing or corrupt when we use the "Safe Mode".
Safe Mode with Command Prompt
This mode enables an MS-DOS expert to use the Disk Operating System commands to enable the different options given in "Safe Mode". To use this option, the user needs to have some knowledge of DOS commands and what files or drivers they are looking for in the directories. If "Safe Mode" is chosen without the command prompt option, then the graphical user interface or GUI is used for user interaction. In this option, Command.exe is started instead of Windows Explorer.
Enable Boot Logging
For most of the above "Safe Mode" Options, logging is enabled. This causes the system to write the details about all performed startup operations into a text file named Ntbtlog.txt in the %systemroot% directory. Usually, the system root is C:\WINDOWS or C:\WINNT
Enable VGA Mode (or low-resolution video)
This mode enables the computer to startup using the basic VGA driver. This mode is useful when you have changed any parameter or installed a new driver for the video card that is not allowing Windows to start up. Using the basic video driver that was present before you made the changes, we can find out if the Windows will start up. This obviously tells us that the new driver needs to be un-installed or repaired before restarting Windows again.
Last known Good Configuration
The registry is a key file that stores information about the installation of products, the directories where they are installed, and sometimes the license information and expiration information. This registry is changed when some applications such as drivers are installed or removed. This may cause other programs to fail if they are inter-related. The "Last Known Good Configuration" mode takes the system back to the previous registry state before the recent changes were made to it. If this mode works, then it indicates that the changes to the registry corrupted or deleted some files that the system needed for startup.
Directory Services Restore Mode
This mode is used mainly on server operating systems. It restores the SYSVOL directory and the Active Directory directory-service on a domain controller so that any changes made to it can be avoided in an attempt to see if they created any problems to the startup routines. If this mode does not bring the system up, then we know that the directory services may not be the culprit.
Debugging Mode
While the system starts, debug information is sent through a serial cable into another computer so that we can find any "bugs" or mistakes in the booting up procedure. Remote Install Services users may see more information in this mode that may help in restoring the system.
Disable Automatic Restart on System Failure
Sometimes the system boots up and then when it hits a snag, it tries to reboot itself. When this happens, depending on the problem, it can get into a loop from which it will not recover without our intervention. When we return to the Safe Mode screens, we can use this option so that the next time the system runs into a problem; it will give us a prompt asking us for more instructions. At that time, we can choose any of the Safe Mode options to debug our computer and avoid the "restart forever" loop.
Disable Driver Signature Enforcement
Microsoft provides a "digital signature" to device drivers and operating system files which indicates that this file has met certain criteria and is not a threat to the system. Sometimes, during certain startup routines, it may be feasible to ignore this signature endorsement just to see if the computer will start up without it. If it starts up in this mode, it indicates that some device driver or file was labeled "unfit for use" and was ignored by the boot process. This happens when a file is overwritten by a newer version during installation of a device driver or other application.
Start Windows Normally
Most of the "Safe Mode" options start windows with only the bare essential drivers and files are initialized. This option starts up Windows as it does usually, by initializing all drivers and applications that are in the Start-Up list. This mode is used when the safe Modes come up without problems and we would like to see whether the computer can come up as it does normally on a regular "Restart".
Recovery Console
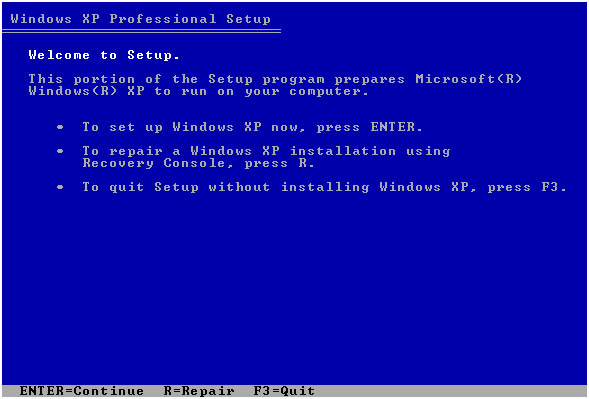
The Recovery console is an application created by Microsoft that may be installed ahead of time on some computers. The function of this application is to help us when our computer runs into trouble. If we forget to install this ahead of time, we can also access it via a network if we run the "Safe Mode with Networking" option.
Recovery Console specifications and set of commands can be viewed at:
http://support.microsoft.com/kb/307654
Notes: Computers seem to run forever, but only when it crashes do we think of how many things we could've backed up and how many restore points we could've saved! Periodically, do the following when our computers are in top running condition:
a. Make backups regularly
b. Schedule daily restore point creation.
c. Make a boot disk (see http://support.microsoft.com/kb/314503 for instructions for XP)
d. Make copies of your favorite files and software
e. Create DVDs of your favorite photos and videos.
f. Save important financial/tax information on CDs etc.
g. Store copies of your favorite music on CDs or export them into other media.
h. Install Recovery console so that it may be used when computer crashes! http://support.microsoft.com/kb/307654
i. Make sure that your computer has updated anti-virus software and spyware. This will detect any attempts to install viruses that could destroy our entire system in one second!
j. Make sure that you place the computer in a well ventilated room to avoid overheating
|



