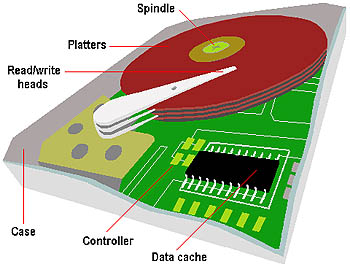|
|
|
 Hard drive issues
Hard drive issues
The hard disk drive is the location on our computer where the applications, files, folders and other data are permanently stored. The hard disk drive can store enormous amounts of information. For each application that is open, data is accessed from the hard disk to the random access memory (RAM) for rapid processing. When the application shuts down, the changes if any are stored in the hard disk drive and the space in the RAM is released for other applications.
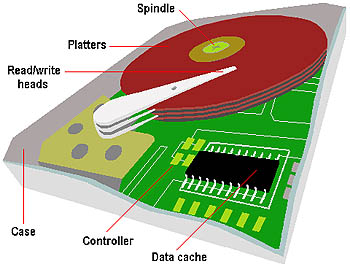 Inside of a hard drive Inside of a hard driveMost of us don't have a reason to think about the hard disk until something goes wrong. When we see the dreaded death-screen (black screen on the monitor when we start up the computer), we instantly assume that the hard disk has crashed. Even though there are several reasons why we get the blank screen < link here to blank screen issues>, one of the major reasons is a problem with the hard-disk. In certain circumstances, we may lose our entire data. Currently, there are several tools to recapture the data, replace the disk or add another hard disk. The best protection against such crashes would be to schedule regular backups, clean the disk periodically of unwanted files (using disk cleanup utilities) and other recommended computer maintenance procedures.
The hard disk drive is partitioned with the MBR Partition Table scheme. The two sectors critical to our computer startup are the Master Boot Record which is located in the first sector of a hard disk and the boot sector, which is located at sector 1 of each volume. These locations contain part of the software required to boot up the computer. Understanding the layout and function of these two sectors can help when are trying to diagnose boot failures or corruption.
Some of the tools available to troubleshoot the hard disk drive and boot problems are Fdisk, Format, Recovery Console, System Restore, Disk Management, System Information, Disk Probe, Disk Map, Device Manager, Safe Mode, System configuration utility, Automated System Recovery, etc.
Let us look at the ten most important Hard Drive issues.
1 Virus Threat.
- Log into the computer as an administrator. Close any applications that are open
- Click Start->Run and them type cmd in the open window to start an MS-DOS session
- At the prompt, type chkdsk C: /r and then press Enter ( for some systems use scandisk instead)
- The chkdsk utility discovers corrupted areas and attempts to recover/repair it.
- If the chkdsk utility returns with error messages indicating that the hard drive is damaged, use Recovery Console fixmbr and fixboot, scandisk, and Disk Defragmenter utility commands to fix the disk.
2 File Corruption on hard disk.
- Set Windows to display system and hidden files. Open up the Windows Explorer. On the Tools menu, click Folder Options.
- On the View tab, select Show all files and click Apply and then Ok
- Delete the Applog folder from C:\Windows
- Start the Disk Cleanup tool by choosing the Start->Programs->Accessories->System Tools->Desk Cleanup options.
- Select the drive to cleanup and click Ok
- Run ScanDisk and then the Disk Defragmenter again.
- If these steps do not completely remove the corrupted files, download a diagnostic utility for the specific hard drive from the manufacturer's website and diagnose the problem.
3 Computer cannot detect hard disk drive (XP) ( Caution : Registry values are edited).
- This problem may occur if the registry keys are corrupted
- Click Start->Run and type regedit in the little window. Click Ok.
- Locate the HKEY_LOCAL_MACHINE\SYSTEM\CurrentControlSet\Control\Class\{4D36E980-E325 11CE-BFC1-08002BE10318} value.
- On the Edit menu, click Delete to remove the UpperFilters registry value. Click Ok.
- Locate the HKEY_LOCAL_MACHINE\SYSTEM\CurrentControlSet\Control\Class\4D36E967-E325-11CE-BFC1-08002BE10318} value
- On the Edit menu, click Delete to remove the LowerFilters registry value. Click Ok.
- Exit the registry and try to restart the computer.
4 Computer crashes unexpectedly.
- Click Start->Run and type eventvwr in the little window and click Ok.
- Click the Source column heading to sort the list by sources.
- Find the event with the source of Application Error and Event ID of 1005.
- Double-click the event and note the filename that is in the Description box.
- Close the Event properties dialog and locate this file on the computer. Try to open it.
- If you cannot open it, then use the chkdsk utility from the MS-DOS command (chkdisk /f ).
- If this file cannot be opened and other files on the same disk cannot be opened, the hard disk may be damaged.
5 Windows NT boot Error "Kernel file is missing from disk".
- Boot Windows NT from floppy (using the NTLDR on the floppy disk).
- Rename the ntldr file to ntldr.tmp by using the command ren ntldr ntldr.tmp
- Copy the ntldr.tmp file back to ntldr by using the command copy ntldr.tmp ntldr
- Now the file has been moved to another physical location on the disk.
- Invoke the NTFS defrag utility to unfragment the new file ntldr
- Boot to DOS. Using FDISK utility, verify that the correct system partition is marked for booting.
- Contact Microsoft Product Support for the bcupdate.exe program.
- Create a Windows NT startup disk and boot using this new disk.
- Run bcupdate.exe C: /F to fix the problem.
6 Diskspace allocation on NTFS volumes misreported.
- The files stored in may be too small for the cluster size of the NTFS volume.
- Verify that the NTFS permissions or file attributes do not prevent folders or files from being accessed.
- The path name to the folder may exceed 255 characters.
- Sometimes the name of the folder or path may contain invalid or reserved words.
- NTFS metafiles may have become too large and may cause problems when unallocated.
- Alternate data streams may exist in files or folders.
- NTFS Corruption.
7 How to recover data from a corrupt hard disk drive.
- Install a clean drive on the primary IDE channel as the master drive.
- Install Windows Operating system similar to the one you have on this new drive.
- Now install the faulty drive on the secondary IDE channel as the master drive.
- Run scandisk or chkdsk and repair all the corrupted files on the drive depending on the Operating System.
- Copy the necessary files from the faulty drive to the clean drive.
- Shut down and boot the system from a clean start-up floppy disk.
8 Computer does not boot at all.
- Check all power cables and connections.
- Verify (by swapping each item with a known good one) that the monitor, keyboard and mouse works.
- If possible, run the BIOS setup program and verify that the drive parameters are correct.
- If computer refuses to start up again, turn everything OFF and open up the chassis (use a wrist band for static control).
- Reseat the ribbon cable, run the setup program and check the jumper settings of all IDE or SCSI devices in the computer. You may be able to use the auto detect feature to determine the correct parameters.
- If one of the above helps start the computer, swap the controller card, cables, power supply and hard drive, one at a time with a good replacement.
9 How to create a boot disk (to be used in the case of a hard disk boot failure).
- For Windows NT, copy the ntldr file from the NT setup CD-ROM or from the computer that is running the same version (in case our current computer is not up and running).
- Expand the file by using the command expand in the directory where the file exists (expand ntldr._ ntldr).
- Copy the file ntdetect.com to the disk.
- Create the boot.ini file (you can also copy one from a computer with the same version of the operating system). If your computer starts from an IDE, EIDE or ESDI drive, replace the scsi(0) with multi(0)
[boot loader]
timeout=30
Default= scsi(0)disk(0)partition(1)\winnt
[operating systems]
scsi(0)disk(0)rdisk(0)partition(1)\winnt="Windows NT"
- Start your computer by using the floppy disk. For more information and specific instructions for each different Operating System (such as XP, Win2000, ME, etc) please go to http://support.microsoft.com/kb/301680/en-us. It is extremely beneficial to have a boot disk ready in the instance of a hard disk crash.
10 How to Automate the disk cleanup tool in XP.
- To avoid cluttering up the hard disk drive with unwanted data, one of the best ways to maintain our disk is to use the DiskCleanup program (Cleanmgr.exe) regularly. Although these instructions are for XP, http://support.microsoft.com has all the instructions for each of the other Windows Operating System.
- Go to Start->Programs->Accessories->System Tools->Disk Cleanup to use it one time.
- To schedule it periodically, use the command line options.
/sageset:n - option displays the Disk Cleanup settings as well as creates registry keys to store the settings. The n value can range from 0 to 65535.
/sagerun:n - option runs the specified tasks.
- To schedule periodic Disk cleanup operations, add the following to scheduled tasks, use
cleanmgr /sageset:11
cleanmgr /sagerun:11
Maintenance of your computer is the key to avoid hard disk problems in the long run. Most of our peripherals usually get defective long before our hard disk crashes if we fine tune our systems periodically.
- Keep the computer in a cool location with minimum dust and dirt on it.
- Watch for increased static electricity in winter and make sure you use an anti-static wrist band or something similar to discharge the static before you touch the computer.
- Keep the hard drive clean and minimize the files that build up in it by going through the Windows Explorer and deleting old email, documents etc that you have backed up into a DVD or other backup system.
- Uninstall all applications that you do not need. If we just remove the directories, instead of using the "uninstall" program, there will be extra directories and registry settings, icons, shortcuts, etc that are left on the hard-drive that have lost connection with the original program and will clutter the hard drive forever.
- Run the Disk Cleanup utility at least once a week.
- Run the Disk Defragmenter at least twice a year.
- Prepare a boot disk for emergency if you do not have one.
- Watch out for any problems in the computer and fix them immediately.
|
 |
Home l Help l
Privacy Policy l User Agreement l
About Us l
Contact Us l Link to Us | |
|